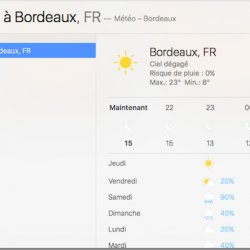Avoir (ou presque) Siri sur son Mac !
Acceptez les cookies en cliquant "Accepter" sur la bannière en haut de la fenêtre.
Salut à tous, c’est PlugN. Aujourd’hui, premier article rédigé ! Et pour bien commencer comme on commence toujours, ce premier article est un tuto ! Il est destiné aux utilisateurs Mac. Vous connaissez tous Siri, l’assistant vocal des appareils IOS d’Apple ? Bien, c’est sûrement pour cela que vous lisez ce tuto ! Beaucoup de gens attendent impatiemment son arrivée sur Mac, comme Microsoft a porté son assistant Cortana sur PC (et même sur Android et IOS !). Mais depuis l’arrivée de Mac OS X 10.11 El Capitan, on peut bidouiller un peu et se débrouiller pour avoir Siri sur son Mac, ou presque. Eh oui, presque car il ne parlera pas et ne répondra pas à toutes les requêtes… Vous voulez essayer ? Go !
Elements requis :
Un Mac sous Mac OS X 10.11 El Capitan ou ultérieur.
Un micro (soit interne, soit externe, peu importe tant qu’il est fonctionnel et branché au Mac)
Une connexion Internet (obligatoire pour commencer, en plus vous devez suivre mes instructions !)
Prêt ? Allons-y !
Je pense que votre Mac est démarré, donc on y va.
Il va falloir ouvrir dans un premier temps les préférences systèmes.

Vous y êtes ? Allez dans la section « Dictée et parole »
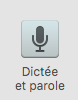
Vous allez avoir besoin de configurer certains paramètres, tenez-vous prêt. Dans la section « Dictée vocale », vous devez activer la Dictée, et cocher la case « Utiliser la dictée améliorée ». Un téléchargement de 600/800Mo va se lancer (si vous ne voulez pas la dictée améliorée, vous serez obligé de vous connecter à Internet pour l’utiliser, alors que la dictée améliorée permet de l’utiliser hors-connexion. Assurez-vous que la langue sélectionnée est la votre, et définissez le Raccourci. C’est très important, car c’est grâce à lui que vous allez activer la dictée vocale. Pour ma part, j’ai choisi « Appuyer deux fois sur la touche Fn (Fonction) »
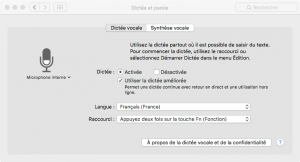
Bien, votre téléchargement est fini ? Si oui, on peut continuer. Et si il n’est pas fini ? Venez quand même si vous avez Internet.
Vous avez configuré tout. Comment en profiter ? C’est très simple, on va se servir de Spotlight. « Spot quoi ? » Spotlight ! L’outil de recherche Apple. « Je ne comprends plus rien… C’est quoi ? » C’est simple comme bonjour, il s’agit de la loupe en haut à droite. Une image peut-être ?

Allez-y, n’ayez pas peur, cliquez dessus ! Une barre apparaît au centre de l’écran.

« Et maintenant ? » Appliquez le Raccourci que vous avez défini tout à l’heure. Pour rappel, chez moi c’était 2 fois « Fn ». 3 petits points apparaissent et un micro les remplace quelques secondes plus tard

Chut ! Pas un bruit tant que vous ne savez pas quoi dire ! Le Mac vous entend et attend la requête.
On va faire un essai. Dites haut et fort : « Météo à Bordeaux », puis attendez un peu (le Mac va s’habituer à votre voix au fur et à mesure que vous l’utiliserez). Regardez, c’est magique !
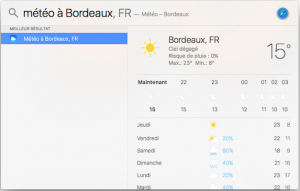
Vous pouvez aussi essayer autre chose… Essayons de voir si il peut rechercher un mail bien précis, mais je ne me rappelle plus lequel… Dites haut et fort : « Mails que j’ai envoyé il y a 2 ans »… Regardez moi ça, il l’a retrouvé !
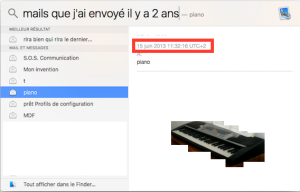
Bon, il ne peut pas répondre à tout non plus… Ce n’est pas le véritable Siri. Mais admettez qu’il le remplace bien !

Si ce tuto vous a plu, n’hésitez pas à le partager sur vos réseaux sociaux. Ah ! A propos réseaux sociaux, vous pouvez aussi me suivre sur Twitter : @PlugNTweet. J’ai également une chaîne YouTube. Vous pouvez aussi laisser des commentaires juste en dessous de ce texte ! A bientôt !